• Code Location: Find the note containing the code in the store’s cash register. Dishonored 2 characters. • Safe #2: Winslow Store – The large locked safe in the back of the Winslow store, across the street from the station, dares customers to break the code.
Still no way to download entire Apple Music Library. There is a longstanding bug with downloads in the iOS music app that occurs when you try to download too many songs at once. It can cause extreme battery drain and system-wide instability that will persist through reboots, and the only reliable solution is wiping your phone and starting.
Before you can redownload items that you bought from the App Store, iTunes Store, or Apple Books, follow these steps:

- Sign in with the Apple ID that you used to purchase or download the item originally. If you’re not sure what your Apple ID is, we can help.
- Make sure that you have the latest version of iTunes, iOS, macOS, and tvOS.
If you have questions about billing and subscriptions, get help. You can also view your purchase history to learn more about past purchases.
Redownload apps
You can redownload apps on your iPhone, iPad, iPod touch, Mac, or Apple TV.* You can also redownload some in-app purchases.
On an iPhone, iPad, or iPod touch
- Open the App Store app, then tap Today at the bottom of the screen.
- Tap or your photo in the upper-right corner, then tap Purchased. If you use Family Sharing, tap My Purchases or choose a family member’s name to see content that they purchased.
- Tap 'Not on this [device].'
- Find the app that you want to download, then tap . The app downloads to your device. Don't see the app that you purchased?
On a Mac
- Open the App Store on your Mac.
- Click or your photo in the lower-left corner of the window. You might be asked to sign in with your Apple ID. If you use Family Sharing, you can choose a family member's name next to 'Purchased by' to see their purchases.
- Find the app you want to download, then click . The app downloads to your computer. Don't see the app that you purchased?
To reinstall Safari, Mail, the App Store, iTunes, or other apps that are included with the Mac operating system, reinstall macOS. macOS Sierra or later doesn't appear in your Purchases. To reinstall macOS, go to Apple () menu > System Preferences, then click Software Update.
On an Apple TV
- From the Home screen, choose App Store.
- Choose Purchased. If you use Family Sharing, you can select a family member's name to see their purchases.
- Find and select the app that you want to redownload.†
- Select . The app downloads to your device. Don't see the app that you purchased?
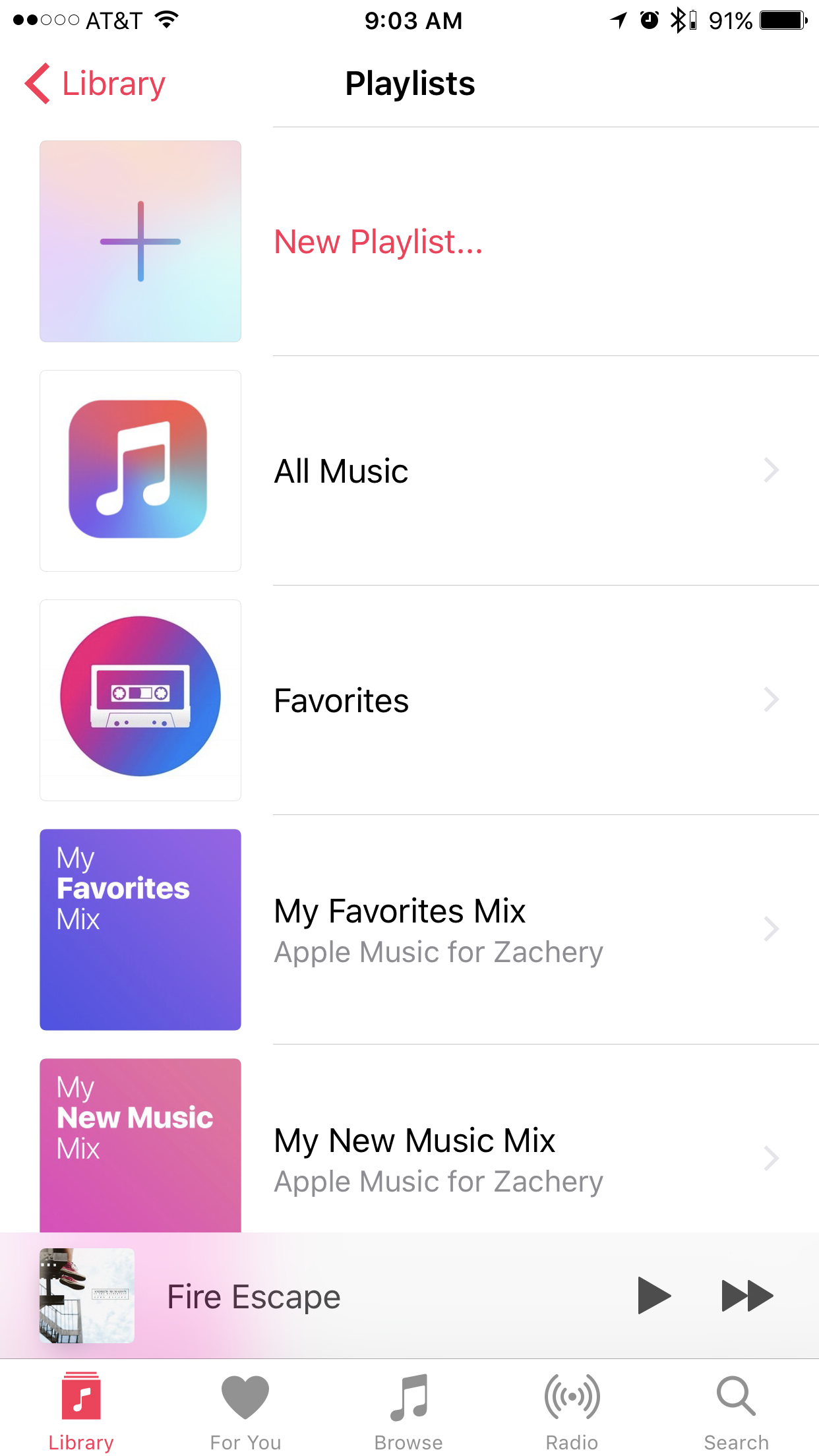
* You might not be able to redownload an app on a different device than the one you purchased it on if there isn't a version available for the different device. For example, you might not be able to redownload an app that you bought for your Mac on your iOS device.
† You can't redownload apps on an Apple TV (3rd generation or earlier).
Redownload movies, TV shows, or music
You can redownload movies, TV shows, and music‡ on your iPhone, iPad, iPod touch, Mac, or PC.
- You can download rented movies to one device at a time during the rental period.
- You can redownload some ringtones and tones on an iPhone, iPad, or iPod touch with the latest version of iOS.
- If you're a member of Apple Music, items that you download to listen to offline won't appear in your iTunes Store purchase history. If you use Apple Music and you recently purchased a new device, turn on iCloud Music Library to see all of your music.
On an iPhone, iPad, or iPod touch
- Open the iTunes Store app.
- On your iPhone or iPod touch, tap More in the menu at the bottom of the screen, then tap Purchased. On an iPad, just tap Purchased.
- Depending on what you want to redownload, tap Music, Movies, or TV Shows. If you use Family Sharing, tap My Purchases or choose a family member’s name to see content that they purchased.
- Find the movie, TV show, or music that you want to redownload, then tap it.
- Tap to the right of the title. The movie, TV show, or music downloads to your device. You can find movies and TV shows that you redownload in the TV app§ or Videos app, and music in the Music app. Don't see the item that you purchased?
On a Mac or PC
- Open iTunes. If you're not signed in, sign in with your Apple ID.
- From the menu bar at the top of your computer screen or at the top of the iTunes window, choose Account > Purchased. If you use Family Sharing, you'll see Family Purchases instead of Purchased.
- Depending on what you want to redownload, click Movies, TV Shows, or Music in the upper-right corner of the iTunes window. If you use Family Sharing, you can choose a family member's name next to Purchased to see their purchases.
- Find the movie, TV show, or music that you want to redownload, then click in the upper-right corner. The movie, TV show, or music downloads to your iTunes library. Don't see the item that you purchased?
iTunes Digital Booklets download with any music that they came with. To find them, open iTunes, click Library, and click Songs.
On an Apple TV
When you watch a movie or TV show or when you listen to music on an Apple TV, you don't download it to the device. Find previously purchased movies and TV shows in the TV app,§ iTunes Movies app, or TV Shows app, and find music in the Music app.
Download All Apple Music At Once
‡ See what types of media are available to download in your country or region.
§ The TV app is only available in certain countries and regions. See if the TV app is available in your country or region.
Redownload books or audiobooks
You can redownload books in Apple Books on an iPhone, iPad, iPod touch, or Mac. You can redownload audiobooks in Apple Books on an iPhone, iPad, or iPod touch; or in iTunes on a Mac or PC.¶
If you see a message that says an audiobook can no longer be purchased on Apple Books, there are two things you can try. If you previously purchased the item, follow the steps below to redownload it without paying a second time. If you never bought the item, search for an updated version of the same audiobook in the Book Store.
¶ See what types of media are available to download in your country or region.
On an iPhone, iPad, or iPod touch
- Open the Apple Books app, then tap Reading Now at the bottom of the screen.
- Tap or your photo in the upper-right corner of the screen.
- Depending on what you want to redownload, tap Books or Audiobooks under My Purchases. If you use Family Sharing, you can tap a family member's name to see their purchases.
- Tap 'Not on this [device],' then tap All Books or All Audiobooks.
- Find the book or audiobook that you want to download, then tap . The item downloads to your device. Don't see the item that you purchased?
On a Mac
You can redownload books in Apple Books on a Mac. To redownload audiobooks, follow the same iTunes steps as if you were redownloading movies, TV shows, or music on a Mac or PC.
- Open Apple Books. If you're not signed in, sign in with your Apple ID.
- In the upper-left corner, click Book Store.
- Under Quick Links on the right side of the Book Store window, click Purchased. If you use Family Sharing, you can choose a family member's name next to Purchased to see their purchases.
- Click 'Not in My Library' to view purchased content that isn't on your computer.
- Find the book that you want to download, then click in the upper-right corner. The book downloads to your Books Library. Don't see the item that you purchased?

More about redownloading purchases
- You can't redownload in-app purchases from your purchase history, but you can restore some in-app purchases.
- If you can't find an item that you want to redownload, check your purchase history to make sure that you purchased it with the Apple ID that you're signed in with. If not, sign in with a different Apple ID.
- If you don't see items in your purchase history on other Apple IDs, check to see if the purchases are hidden. If your purchases are hidden, you might not see them even after you follow the steps in this article. Learn how to redownload hidden apps or unhide music, movies, TV shows, books and audiobooks.
- If you see items in your purchase history, but you can't redownload them, report a problem.
- If you use Family Sharing, learn how to share purchases with family members and download shared purchases.
- If your download was interrupted, learn how to resume the download.
- You can also redownload some ringtones and tones in Settings on your iOS device.
- If you see a message that says, 'This device is associated with another Apple ID. You cannot associate this device with another Apple ID for [number] days,' you might need to wait to redownload your purchases. Learn more about associated devices.
- You can use cellular data to download items up to 150 MB in size. Depending on your country or region, and your carrier, the download limit might be higher.
- If you previously changed the country or region of your Apple ID, you might not see all of your past purchases.
Get help with billing
- If you see a recurring charge in your purchase history, you might be paying for a subscription. Learn how to view, change, or cancel subscriptions.
- If you notice any unrecognized purchases in your purchase history, report a problem.
A blog post has been making the rounds since Thursday, saying that Apple Stole My Music. James Pinkstone, writing on his company’s blog, tells a tale of losing 122GB of music files because of Apple Music. Plenty of websites are trumpeting this story, saying that Apple Music is the big bad wolf. But I’m afraid that isn’t the case.
The author of this blog post begins by citing a bit of a conversation he had with one Amber, an Apple tech support person:
“The software is functioning as intended,” said Amber.
“Wait,” I asked, “so it’s supposed to delete my personal files from my internal hard drive without asking my permission?”
“Yes,” she replied.
Amber is wrong. Neither Apple Music nor iCloud Music Library deletes music files. This simply doesn’t happen.
I’m not contesting what happened to Mr. Pinkstone. iTunes is nothing if not problematic, as you can see regularly in my Ask the iTunes Guy column. But if Apple Music—or more correctly, in this case, iCloud Music Library—were rapturing music files of every user around the world, there would have already been a -gate controversy (musicgate? filegate?) and a class-action lawsuit. Heck, even Taylor Swift would have been unhappy, and penned an open letter to Apple.
I don’t know exactly what happened to this user. I contacted him by email trying to get more information, and he told me that he no longer uses Apple Music, so he really can’t help elucidate the issue. There are a few hypotheses circulating about what may have happened, and none of them make total sense. Something deleted his music files—including music he composed—and it’s hard to figure out what was responsible. But it wasn’t Apple Music, and Apple certainly did not “steal” his music.
Apple’s music services: The differences
Spotify
First, some terminology. Apple Music is the company’s streaming service; it does nothing to any of your files. iCloud Music Library, however, is the feature that lets you match your library, store files in the cloud, and save files you like from Apple Music. The goal of this is to allow you to play any music from your iTunes library on any device you own. (This can be confusing; I wrote about how Apple Music, iCloud Music Library, and iTunes Match work together.)
Here’s what happens when you use iCloud Music Library or iTunes Match:
- iTunes scans your music library and attempts to match your files with music available on Apple Music and in the iTunes Store. If you have an iTunes Match subscription, iTunes uses digital fingerprinting to match your files; if not, it only compares metadata (tags such as a track’s name, artist, and album).
- If iTunes matches a file, it stores a record of that file in the cloud. When files are encountered that don’t match, iTunes uploads them to the cloud.
- If your files are in a format other than AAC, iTunes converts them to 256 kbps AAC files before uploading. So this user, who had a lot of WAV files, would have AAC files in the cloud.
What happens next depends on how you use iTunes and your iOS devices.
If you retain all the original files on your computer, iCloud Music Library may change tags and artwork. I suffered that in the early days, but it neither changes nor deletes any files in your iTunes library.
If you delete the local copies of those files, you can re-download them from the cloud, and they will be the 256 kbps AAC versions of your files (if the originals were not in that format), and, if you don’t have an iTunes Match subscription, they will have DRM. However, if you delete your music on an iOS device, this may remove the files from your iCloud Music Library; the iOS dialog isn’t very clear.
If you cancel your Apple Music subscription, any files from that service that you saved will disappear; but your original files will still remain on your computer.
There have been issues where, following an iTunes upgrade, a library is empty, but the files are still present, and the fix is relatively simple.
Download All Apple Music Songs At Once
I don’t know what happened to Mr. Pinkstone’s music files. Somehow they got deleted; whether through user error or by another application. But I know that this is not how iCloud Music Library works.
Whatever the cause of this incident, it highlights the need for backups; fortunately, Mr. Pinkstone had a backup of his music files. I maintain three backups of my media library, because I have a very large library, and I’ve spent a lot of time tagging my files and adding album artwork. But I have three backups of all my files, so I’m pretty safe. When I do lose files because of some ham-fisted maneuver—and this happens—I can pull copies from one of my backups.